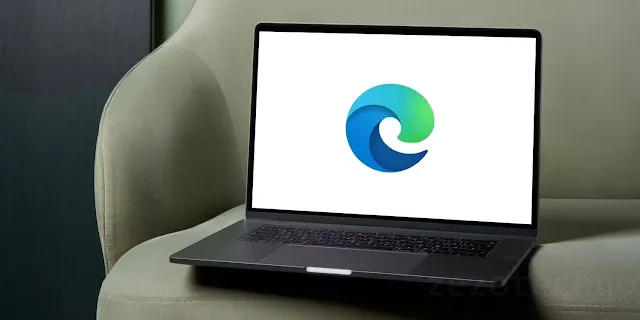كيفية تحرير الصور في متصفح Edge قبل تنزيلها
كيفية تحرير الصور في متصفح Edge قبل تنزيلها، عادة ما يتطلب تحرير الصور تنزيلها ، مما قد يكون غير مريح، لحسن الحظ ، تتيح لك ميزة Edge تحرير الصور قبل تنزيلها، ليست كل صورة تراها على الإنترنت ترقى إلى الشكل الذي تريده، الجزء المحزن هو أنه لتحرير صورة من الإنترنت ، يجب عليك تنزيلها أولاً، ومع ذلك ، ليس على متصفح Microsoft Edge.
كيفية الوصول إلى محرر الصور المدمج في Microsoft Edge
يفتقر الإصدار العام من Microsoft Edge إلى محرر الصور حتى وقت الكتابة، لذلك سيتعين عليك تنزيل الإصدار التجريبي من المتصفح.
ستعرض النافذة المنبثقة خيارات مختلفة بناءً على نظام التشغيل الخاص بك، حدد الخيار المناسب ، وانقر فوق قبول وتنزيل في الصفحة التالية، سيبدأ التنزيل بعد قليل، بمجرد الانتهاء من ذلك ، قم بتثبيت التطبيق وافتحه.
كيفية تحرير صورة قبل التنزيل في Edge
الشروع في العمل سهل مع تثبيت Edge، إليك الطريقة:
- انقر بزر الماوس الأيمن على الصورة التي تريد تحريرها، في نظام Mac ، تحتاج إلى النقر نقرًا مزدوجًا على لوحة اللمس، من قائمة السياق ، حدد تحرير الصورة .
-
ستفتح Edge نافذة تحرير حيث يمكنك ضبط الصورة، هناك أربع علامات تبويب ،
اقتصاص ، ضبط ، تصفية ، وتوصيف، لذلك إذا كنت بحاجة إلى فعل المزيد ، فسيتعين
عليك استخدام أحد
أفضل برامج تحرير الصور والفيديو .
-
ابدأ بقص صورتك حسب الحجم المفضل لديك، لمزيد من الدقة ، حدد مجاني في الجزء
السفلي ، ثم اختر نسبة العرض إلى الارتفاع المفضلة، ضمن علامة تبويب الاقتصاص ،
يمكنك أيضًا تدوير الصورة أو قلبها، للحصول على أفضل النتائج ، من المهم أن تضع
في اعتبارك النصائح الأساسية لاقتصاص الصورة .
-
بمجرد أن تكون راضيًا عن النتيجة ، انتقل إلى علامة التبويب
Adjustment ، حيث يمكنك تعديل السطوع والتعرض والتباين والإبرازات
والظلال واللون والمزيد، تذكر أنه يمكنك النقر فوق الصورة مع الاستمرار في أي
وقت لعرض النسخة الأصلية.
-
لإجراء تعديلات سريعة، نوصي باستخدام علامة التبويب Filter ، التي توفر
مرشحات معدة مسبقًا يمكنك تطبيقها على الصورة، تتيح لك الأداة أيضًا ضبط شدة
المرشحات.
- بعد ذلك ، انقر فوق علامة التبويب العلامات إذا كنت تريد إضافة تعليق توضيحي على الصورة.
-
بمجرد الانتهاء من التحرير، انقر فوق الزر حفظ وحدد حفظ لتنزيل الصورة أو حفظ
في الحافظة إذا كنت ترغب في نسخ الصورة ولصقها في مكان آخر.
-
انقر فوق الزر X في الجزء العلوي الأيمن وحدد " إنهاء " لإغلاق المحرر.
إذا كنت تريد في أي وقت التراجع عن إجراء أو إعادته ، فاستخدم زر التراجع والإعادة بالقرب من زر إعادة التعيين ، يعد زر إعادة التعيين هو الحل المفضل لديك إذا كنت ترغب في البدء من جديد.
لست بحاجة إلى تنزيل الصور قبل التحرير
- يعد محرر الصور المدمج في Microsoft Edge مغيرًا للعبة من خلال السماح لك بإجراء تعديلات سريعة على الصورة قبل تنزيلها، إنه أمر واضح ومباشر ، مع منحنى تعليمي سهل.
- حتى إذا كنت مخلصًا لمتصفحك المفضل الآخر ، فإن المحرر المدمج هو شيء يجب أن يقنعك على الأقل باستخدام المتصفح متى أردت تحرير صورة قبل تنزيله.