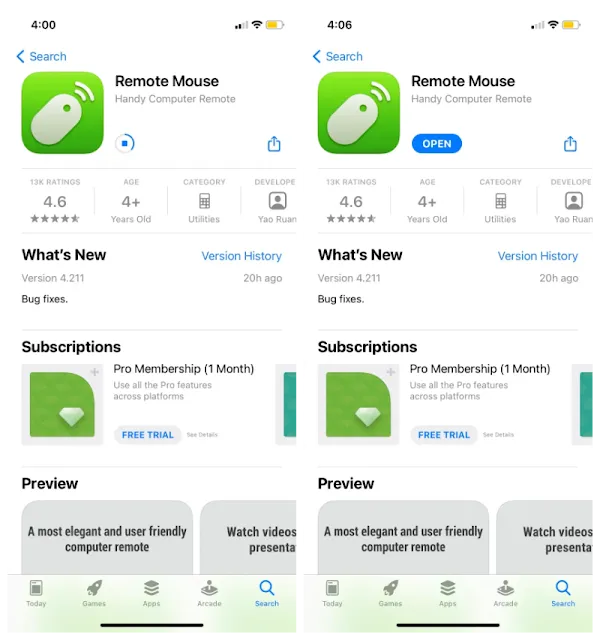كيفية استخدام جهاز iPhone الخاص بك كماوس لاسلكي
الخطوة 1: احصل على تطبيق لجعل جهاز iPhone الخاص بك ماوس لاسلكيا
أسهل طريقة لتحويل جهاز iPhone الخاص بك إلى ماوس لاسلكي لجهاز الكمبيوتر الخاص بك هي تثبيت تطبيق يقوم بذلك نيابة عنك، تعمل هذه الطريقة مع أجهزة Mac وأجهزة الكمبيوتر التي تعمل بنظام Windows وأجهزة كمبيوتر Linux ، وهو نظام عملي للغاية بمجرد تثبيت كل شيء.
سنستعرض بعض تطبيقات iPhone إلى الماوس المفضلة لدينا أولا ، ثم ننتقل إلى خطوات التثبيت التي يجب أن تغطي تقريبا كل تطبيق يمكنك استخدامه لهذا الغرض في القسم التالي.
الماوس عن بعد
يمكن أن يتيح لك أيضا استخدام لوحة مفاتيح iPhone على جهاز الكمبيوتر الخاص بك ، إذا كنت ترغب في القيام بذلك، يتضمن ذلك منحك مفاتيح الوظائف ولوحة الأرقام ، إذا لم تكن لوحة مفاتيح الكمبيوتر تحتوي عليها.
جهاز التحكم عن بعد للماوس المحمول
مثل Remote Mouse ، يتيح Mobile Mouse Remote لجهاز iPhone الخاص بك العمل كلوحة تتبع متعددة اللمس لجهاز الكمبيوتر الخاص بك بالإضافة إلى كونه ماوس لاسلكيا له، كما يتيح لك استخدام لوحة مفاتيح iPhone كلوحة مفاتيح لجهاز الكمبيوتر الخاص بك ، مع مفاتيح الاختصار القابلة للبرمجة لاتخاذ إجراءات سريعة.
يعمل التطبيق على أجهزة iPhone و iPad و Mac و Windows يجب على المستخدمين الذين يرغبون في استخدام iPhone الخاص بهم كماوس لاسلكي لنظام Mac ملاحظة أنه يعمل حاليا فقط مع أجهزة Mac من Apple Silicon، على الأقل ، هناك أيضا إصدار Apple Watch يتيح لك التحكم في العروض التقديمية والأشياء مباشرة من معصمك.
تحميل: جهاز التحكم عن بعد للماوس المحمول لنظام iOS | ماك | ويندوز
الخطوة 2: مزامنة تطبيق الماوس اللاسلكي مع جهاز iPhone والكمبيوتر
بمجرد تحديد تطبيق لاستخدامه ، تحتاج إلى اتباع بعض الخطوات لتشغيله على جهاز الكمبيوتر الخاص بك وجهاز iPhone الخاص بك، أولا ، سترغب في تثبيت التطبيق على جهاز iPhone الخاص بك، توجه إلى متجر التطبيقات وابحث عن التطبيق الذي تريده، سيكون كل من Remote Mouse و Mobile Mouse Remote موجودين ، ولكن هناك طرق للعثور على تطبيقات App Store غير المدرجة إذا كان ذلك ضروريا لك.
- اضغط على زر Get أو Buy في صفحة التطبيق، واتبع التعليمات التي تظهر على الشاشة لإدخال رمز الدخول أو استخدام Face ID لتأكيد التثبيت، يجب أن تشاهد شريط حالة يعرض التنزيل الخاص بك ، ويجب أن يصبح الزر Get بعد ذلك زر فتح.
-
بعد ذلك ، ستحتاج إلى تنزيل خادم التطبيق على جهاز الكمبيوتر الخاص بك، يتم
ذلك بشكل عام من خلال موقع التطبيق على الويب ، ولكن إذا كنت تأمل في
استخدام جهاز iPhone الخاص بك كماوس لجهاز Mac ، فيمكنك أيضا الانتقال إلى
Mac App Store.
- حدد نظام تشغيل جهاز الكمبيوتر الخاص بك على موقع التطبيق وقم بتنزيل ملف التثبيت، بالنسبة لمعظم أجهزة Mac ، ستحصل على ملف DMG.
- بالنسبة لنظام التشغيل Windows ، ستحصل على ملف EXE ، وبالنسبة لنظام التشغيل Linux ، يمكن أن يكون ملف TAR. انقر نقرا مزدوجا فوق الملف الذي قمت بتنزيله وقم بتشغيل المثبت للحصول على الخادم على جهاز الكمبيوتر الخاص بك.
إذا مررت عبر Mac App Store ، فيمكنك الضغط على الزر Get ، ثم زر التثبيت للحصول على الخادم على جهاز Mac الخاص بك.
أنت الآن بحاجة إلى التأكد من أن جهاز iPhone والكمبيوتر الخاص بك على نفس شبكة Wi-Fi، بمجرد أن يتم ذلك ، يمكنك فتح التطبيق على جهاز iPhone الخاص بك وعلى جهاز الكمبيوتر الخاص بك.
قد يطلب جهاز iPhone وجهاز الكمبيوتر الخاص بك الوصول إلى Bluetooth للتطبيق ، وللحصول على إذن للبحث عن الأجهزة المحلية للاتصال بها. انقر فوق موافق لكليهما - بدون تمكينهما ، لن يعمل التطبيق.
على جهاز Mac ، قد تحتاج إلى تشغيل أذونات الأمان لاستخدام تطبيقك أيضا، لتشغيل هذه الأذونات:
- توجه إلى تفضيلات النظام > الأمان والخصوصية، انقر فوق علامة التبويب الخصوصية وحدد قائمة إمكانية الوصول.
- انقر فوق رمز القفل وأدخل كلمة المرور الخاصة بك أو استخدم Touch ID لإجراء تغييرات هنا.
- قم بالتمرير إلى تطبيق الماوس وحدد المربع الموجود بجانبه للسماح للتطبيق بالتحكم في جهاز الكمبيوتر الخاص بك. انقر فوق القفل مرة أخرى لحفظ التغييرات.
بمجرد الانتهاء من كل ذلك ، يجب أن ترى خيارات في تطبيق iPhone الخاص بك للكمبيوتر أو الجهاز الذي تريد الاتصال به كماوس، حدد الكمبيوتر الذي قمت بتثبيت الخادم عليه ويجب أن تكون قادرا على البدء في استخدام شاشة iPhone كماوس على الفور!
استخدم iPhone كماوس لاسلكي في أي مكان وفي أي وقت
من الرائع وجود تطبيقات يمكنها تحويل جهاز iPhone الخاص بك إلى ماوس لاسلكي لجهاز كمبيوتر Mac أو Windows أو Linux، سواء كنت أثناء التنقل أو جالسا على مكتب، فلديك هذه الخيارات إذا فشل الماوس أو إذا كنت تحتاج فقط إلى عدد أقل من الأسلاك في حياتك.
نأمل أن يساعدك الدليل أعلاه في العثور على التطبيق المناسب لجهاز iPhone والكمبيوتر الخاص بك ، وأن يساعدك في الإعداد بحيث يكون لديك خيار ماوس لاسلكي في جميع الأوقات بشكل أساسي، سواء كنت تفضل الفئران الأخرى أم لا ، فهو خيار رائع للتعرف عليه.